Paramètres de compression JPEG dans GIMP
FORUM PIXELIA : Banque d'images libres de droits :: Retouche Photo... :: Logiciels de retouche photo...
Page 1 sur 1
 Paramètres de compression JPEG dans GIMP
Paramètres de compression JPEG dans GIMP
Nous allons voir ici les différents paramètres d'enregistrement d'une image en format JPEG pour les utilsateurs du logiciel graphique gratuit THE GIMP 2.
Remarque : Le format JPEG permet d'obtenir des fichiers avec un poids relativement réduit. Pour celà, le codec JPEG compresse l'image mais, attention (!), le format JPEG est "destructeur" : Plus la compression est élevée et plus l'image perd en qualité ! il faut donc utiliser les paramètres JPEG avec parcimonie et à petites doses !
Remarque : Le format JPEG permet d'obtenir des fichiers avec un poids relativement réduit. Pour celà, le codec JPEG compresse l'image mais, attention (!), le format JPEG est "destructeur" : Plus la compression est élevée et plus l'image perd en qualité ! il faut donc utiliser les paramètres JPEG avec parcimonie et à petites doses !
- Lorsque vous avez fini votre travail sur l'image, choisissez donc : "Fichier / Enregistrer sous"...
- Une fenêtre d'enregistrement s'ouvre alors : Indiquez le dossier dans lequel vous souhaitez enregistrer l'image puis, dans la liste déroulante, sélectionnez le format "Image JPEG". Cliquez enfin sur le bouton "Enregistrer".
- Une nouvelle fenêtre s'ouvre : Elle vous permet de définir les paramètres JPEG.
- Cliquez sur "Options avancées" pour afficher toutes les options disponibles.
Fenêtre d'enregistrement JPEG dans GIMP:

Case "Afficher l'aperçu dans la fenêtre d'image" : Commencez par cocher cette case, ce qui vous permettra d'une part d'avoir un contrôle visuel de la qualité de l'image et, d'autre part, de connaître en temps réel le poids final de votre fichier en fonctions des paramètres JPEG choisis.
Qualité :
Notre conseil - Restez le plus près possible de 100 et ne descendez pas en dessous de 80
Une bonne compression JPEG vous permet d'obtenir un fichier avec un poids (Ko, Mo) relativement réduit sans que la qualité visuelle de votre image n'en soit altérée. Ce premier réglage est le plus sensible : En fonction du poids final que vous souhaitez obtenir, déplacer votre curseur vers la gauche pour augmenter votre taux de compression (Contrôlez le poids de votre fichier, à la ligne juste au dessus, section "aperçu de l'image").
Positionnez le curseur les plus à droite possible, et, quoiqu'il en soit, ne descendez pas en dessous de 0.75, afin de conserver une bonne qualité visuelle.
Si votre poids de fichier est toujours trop lourd, il faudra alors penser à réduire les dimensions de votre image...
Adoucissement :
Notre conseil - Ne pas utiliser, ou rester le plus près possible de 0,00 et ne pas allez au delà de 0,50
Plus une image comporte de détails, ou de couleurs différentes, plus son poids en Ko est élevé. Mais il y a aussi (et surtout !) un autre facteur qui peut augmenter de manière dramatique le poids de votre image : Il s'agit du "bruit numérique", ces parasites visuels qui apparaissent sur une photo prise dans de mauvaises conditions d'éclairage. L'option "adoucissement" vous permet d'atténuer ou de supprimer ce bruit, mais il gomme également la précision et la netteté des contours : Je vous conseille d'utiliser cet outil uniquement si celà est indispensable pour gommer un léger bruit numérique...
Marqueurs de reprise :
Notre conseil - NON, ne pas cocher
Lors de l'interruption du chargement d'une image à partir d'une page web, ces marqueurs permettent de reprendre le chargement à l'endroit où il a été interrompu...
Optimiser :
Notre conseil - OUI, cochez cette option
Cette option réduit le poids de votre image en réduisant d'une manière intelligente le nombre de couleurs...
Qualité :
Notre conseil - Restez le plus près possible de 100 et ne descendez pas en dessous de 80
Une bonne compression JPEG vous permet d'obtenir un fichier avec un poids (Ko, Mo) relativement réduit sans que la qualité visuelle de votre image n'en soit altérée. Ce premier réglage est le plus sensible : En fonction du poids final que vous souhaitez obtenir, déplacer votre curseur vers la gauche pour augmenter votre taux de compression (Contrôlez le poids de votre fichier, à la ligne juste au dessus, section "aperçu de l'image").
Positionnez le curseur les plus à droite possible, et, quoiqu'il en soit, ne descendez pas en dessous de 0.75, afin de conserver une bonne qualité visuelle.
Si votre poids de fichier est toujours trop lourd, il faudra alors penser à réduire les dimensions de votre image...
Adoucissement :
Notre conseil - Ne pas utiliser, ou rester le plus près possible de 0,00 et ne pas allez au delà de 0,50
Plus une image comporte de détails, ou de couleurs différentes, plus son poids en Ko est élevé. Mais il y a aussi (et surtout !) un autre facteur qui peut augmenter de manière dramatique le poids de votre image : Il s'agit du "bruit numérique", ces parasites visuels qui apparaissent sur une photo prise dans de mauvaises conditions d'éclairage. L'option "adoucissement" vous permet d'atténuer ou de supprimer ce bruit, mais il gomme également la précision et la netteté des contours : Je vous conseille d'utiliser cet outil uniquement si celà est indispensable pour gommer un léger bruit numérique...
Marqueurs de reprise :
Notre conseil - NON, ne pas cocher
Lors de l'interruption du chargement d'une image à partir d'une page web, ces marqueurs permettent de reprendre le chargement à l'endroit où il a été interrompu...
Optimiser :
Notre conseil - OUI, cochez cette option
Cette option réduit le poids de votre image en réduisant d'une manière intelligente le nombre de couleurs...
Progressif :
Notre conseil - NON, ne pas cocher
Utile pour l'affichage d'images sur une page web lors d'une connexion bas débit. Permet à l'image de commencer à s'afficher avant même que la totalité du fichierer ne soit chargé : L'image s'affiche alors en basse résolution et s'affine à la fin du chargement...
Sous-échantillonnage :
Notre conseil - Choisir "1X1, 1X1, 1X1 (meilleure qualité)
Conserve la qualité de votre image.
Enregistrer les données EXIF :
Notre conseil - Au choix
Conserve les informations EXIF associées à la photo. Il s'agit des caractéristiques et des réglages de l'appareil photo numérique lors de la prise de vue : marque de l'appareil, focale objectif, ouverture, exposition, etc... Cette source d'informations techniques peut s'avérer utile pour le photographe lui même...
Méthode DCT :
Notre conseil - Virgule flottante
 Sujets similaires
Sujets similaires» taille d'image et compression JPEG dans Photo Filtre
» I have a dream. Yes we can! ( C'est dans l'air du temps)
» bonjour bonjour
» I have a dream. Yes we can! ( C'est dans l'air du temps)
» bonjour bonjour
FORUM PIXELIA : Banque d'images libres de droits :: Retouche Photo... :: Logiciels de retouche photo...
Page 1 sur 1
Permission de ce forum:
Vous ne pouvez pas répondre aux sujets dans ce forum|
|
|

 Accueil
Accueil Galerie
Galerie Rechercher
Rechercher Annuaire
Annuaire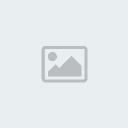 S'enregistrer
S'enregistrer Connexion
Connexion


» Bonjourrrr !!!
» Cygne blanc
» Photos refusées sur Pixelia : Définition des motifs de refus
» Limite des 5MO : Régime minceur sous Photoshop...
» Fruits rouges...
» Blanchir un arrière plan : Tutoriel Photoshop…
» Compatibilité
» taille d'image et compression JPEG dans Photo Filtre