Blanchir un arrière plan : Tutoriel Photoshop…
FORUM PIXELIA : Banque d'images libres de droits :: Retouche Photo... :: Retouche photo : Les arrières plans...
Page 1 sur 1
 Blanchir un arrière plan : Tutoriel Photoshop…
Blanchir un arrière plan : Tutoriel Photoshop…
Photoshop lave plus blanc que blanc !
Voici un petit tutoriel pour tous les amateurs de compositions sur fond blanc.
Attention ! Les valeurs indiquées dans ce tutoriel sont valables pour une image haute définition (entre 8 et 10 megapixels). Pour des images de dimensions différente, les réglages peuvent sensiblement varier.
Vous avez pris une photo sur fond blanc mais, à cause de mauvais réglages ou/et de conditions d’éclairage inappropriées, votre arrière plan que vous rêviez si blanc apparaît finalement non uniforme (tâches, ombrages) et grisâtre sur la photo ? Beurk ! Pas très propre tout ça !!!
Avant toute chose, sachez qu’il vaut mieux prendre le problème à la source, c’est à dire paramétrer correctement son appareil photo avant toute prise de vue : Ainsi, si votre éclairage est un peu faiblard, augmentez légèrement (mais sans excès !) le niveau d’exposition (voir tutoriel pour olympus E510). Vous aurez également tout intérêt à régler au préalable votre Balance des Blancs (à venir tutoriel pour olympus E510). Si, malgré tous vos efforts, le vrai blanc n’est toujours pas au rendez-vous, voici comment procéder dans Photoshop…
1°- Voici l’image initiale sortie de la carte mémoire et chargée dans Photoshop
Voici un petit tutoriel pour tous les amateurs de compositions sur fond blanc.
Attention ! Les valeurs indiquées dans ce tutoriel sont valables pour une image haute définition (entre 8 et 10 megapixels). Pour des images de dimensions différente, les réglages peuvent sensiblement varier.
Vous avez pris une photo sur fond blanc mais, à cause de mauvais réglages ou/et de conditions d’éclairage inappropriées, votre arrière plan que vous rêviez si blanc apparaît finalement non uniforme (tâches, ombrages) et grisâtre sur la photo ? Beurk ! Pas très propre tout ça !!!
Avant toute chose, sachez qu’il vaut mieux prendre le problème à la source, c’est à dire paramétrer correctement son appareil photo avant toute prise de vue : Ainsi, si votre éclairage est un peu faiblard, augmentez légèrement (mais sans excès !) le niveau d’exposition (voir tutoriel pour olympus E510). Vous aurez également tout intérêt à régler au préalable votre Balance des Blancs (à venir tutoriel pour olympus E510). Si, malgré tous vos efforts, le vrai blanc n’est toujours pas au rendez-vous, voici comment procéder dans Photoshop…
1°- Voici l’image initiale sortie de la carte mémoire et chargée dans Photoshop

2°- Nous allons dans un premier temps isoler grossièrement le sujet de l’arrière plan en le sélectionnant, avec une marge assez large, et en créant un nouveau calque. Puis, nous remplissons l’arrière plan avec du blanc pur…

3°- Nous obtenons la composition suivante : Un arrière plan complètement blanc et, par dessus, notre « calque 1 » qui correspond à notre sujet.

4°- Il nous faut maintenant blanchir la bande d’arrière plan que nous avons conservé autour du sujet, sans pour autant blanchir le sujet lui même : En effet, cette bande (presque blanche) comporte également des teintes de Gris et de Rouge. Or, ces 2 teintes sont aussi présentes dans le visage de la jeune femme ! On a beaucoup de rouge (et un peu de gris) sur le visage, et on a aussi beaucoup de gris dans les teintes sombres de la chevelure : Si, pour blanchir cette fameuse bande, on tente de rectifier globalement le sujet on va inévitablement blanchir le sujet lui-même !
Nous allons donc sélectionner uniquement la bande en prêtant une attention toute particulière à la sélection des contours de la chevelure : Grossissez votre image à 200% pour coller au plus près des contours et, prenez dans votre sélection toutes les zones de cheveux où l’arrière plan est visible derrière…
Nous allons donc sélectionner uniquement la bande en prêtant une attention toute particulière à la sélection des contours de la chevelure : Grossissez votre image à 200% pour coller au plus près des contours et, prenez dans votre sélection toutes les zones de cheveux où l’arrière plan est visible derrière…

5°- Modifications des niveaux : Suivant les cas, plusieurs solutions permettent de blanchir proprement une zone ainsi sélectionnée. Ici, nous allons travailler manuellement sur les niveaux : Depuis le menu supérieur, cliquez sur « image » puis « réglages » et enfin « niveaux ».

6°- Créer un fondu progressif : En théorie, notre bande doit maintenant être parfaitement blanche. Mais, par mesure de précaution, nous allons effectuer un fondu progressif de cette bande avec l'arrière plan.

7°- Et voilà ! Il ne nous reste plus qu'à "aplatir" l'image pour fusionner le calque et l'arrière plan. Comme on n'est jamais trop prudent, un petit contrôle rapide avec l'outil "baguette magique" s'impose : Réglez la tolérance de la baguette magique à "0" et cliquez sur n'importe quelle zone blanche... Si vous obtenez une sélection totale de l'arrière plan, c'est gagné : White is White !

FORUM PIXELIA : Banque d'images libres de droits :: Retouche Photo... :: Retouche photo : Les arrières plans...
Page 1 sur 1
Permission de ce forum:
Vous ne pouvez pas répondre aux sujets dans ce forum|
|
|

 Accueil
Accueil Galerie
Galerie Rechercher
Rechercher Annuaire
Annuaire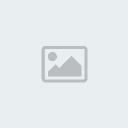 S'enregistrer
S'enregistrer Connexion
Connexion


» Bonjourrrr !!!
» Cygne blanc
» Photos refusées sur Pixelia : Définition des motifs de refus
» Limite des 5MO : Régime minceur sous Photoshop...
» Fruits rouges...
» Blanchir un arrière plan : Tutoriel Photoshop…
» Compatibilité
» taille d'image et compression JPEG dans Photo Filtre