Limite des 5MO : Régime minceur sous Photoshop...
Page 1 sur 1
 Limite des 5MO : Régime minceur sous Photoshop...
Limite des 5MO : Régime minceur sous Photoshop...
Je reviens plus en détails sur les manipulations à effectuer (sous photoshop) pour qu'une image n'excède pas le poids limite de 5 MEGA OCTETS (poids maximum/image sur Pixelia). Voici donc un mini-tutoriel posté à l'un de nos contributeurs :
Tout d’abord, face au nombre croissant de photos en très haute définition (10 megapixels et plus), le poids maxi autorisé est passé de 3 à 5 mega-octets par fichier. Néanmoins, lorsqu’une image dépasse le poids maxi de 5 mega-octets, vous avez 2 types de manipulations pour lui faire subir une petite cure de minceur !
Tout d’abord, face au nombre croissant de photos en très haute définition (10 megapixels et plus), le poids maxi autorisé est passé de 3 à 5 mega-octets par fichier. Néanmoins, lorsqu’une image dépasse le poids maxi de 5 mega-octets, vous avez 2 types de manipulations pour lui faire subir une petite cure de minceur !
1- Augmenter très légèrement le taux de compression JPEG
2- Réduire légèrement les dimensions de votre image : attention à ne pas descendre en dessous de 4 millions de pixels qui est la taille minimum requise sur Pixelia !
2- Réduire légèrement les dimensions de votre image : attention à ne pas descendre en dessous de 4 millions de pixels qui est la taille minimum requise sur Pixelia !
Ouvrez votre image dans Photoshop :
Suivant le cas, vous pouvez faire l’une ou l’autre des manipulations citées plus haut, ou même les deux. Tout dépend du type de photo et du nombre de mega-octets à grignoter !
1- Augmenter la compression JPEG : Pour cela, vous enregistrez votre image telle quelle en choisissant l’option « Fichier / Enregistrer sous… ». Enregistrez l’image sur elle même, ou sous un autre nom si vous souhaitez conserver l’image originale. Une petite fenêtre des « options JPEG » s’ouvre alors. Dans la rubrique « options d’image », vous avez un curseur qui vous permet de régler la compression JPEG : Plus vous déplacez ce curseur vers la gauche, plus le taux de compression augmente et plus la qualité se dégrade : La qualité maximale est à « 12 », l’idéal étant de déplacer le curseur d’un seul cran vers la gauche, pour passer de « 12 » à « 11 » au niveau qualité. En bas de votre fenêtre d’options, une rubrique « Taille » est prévue pour calculer le poids final du fichier en fonction du réglage que vous avez défini : Si la taille indiquée est inférieure ou égale à 5Mo (5120Ko), c’est bon ! Sinon, déplacez à nouveau d’un cran vers la gauche pour passer à une qualité de « 10 », mais ne descendez pas en dessous car vous risquez de dégrader votre qualité d’image.
2- Réduire les dimensions de l’image : Si votre image à une taille de 10 megapixels et plus, vous avez de la marge et vous allez pouvoir réduire ses dimensions et, du même coup, lui faire perdre du poids ! De plus cette méthode est particulièrement adaptée si votre image manque quelque peu de netteté et/ou de piqué : Plus vous réduirez les dimensions de votre image et plus vous améliorerez sa netteté. Cette manipulation s’effectue dans « Image / Taille de l’image ». Dans la fenêtre qui s’ouvre, prenez votre calculette pour vérifier votre taille d’image actuelle : Multipliez la LARGEUR par la HAUTEUR et, plus vous obtenez un résultat supérieur à 4 millions (de pixels) plus vous pourrez réduire ces dimensions. Vérifiez que l'option "Conserver les proportions" est bien cochée, puis commencez par réduire l'une ou l'autre des dimensions : Reprenez alors votre calculette et multipliez vos nouvelles dimensions (Largeur X Hauteur). Vous pouvez réduire ces dimensions tant que le résultat est supérieur à 4 millions (définition minimale requise sur Pixelia). Notez bien que le but n'est pas de réduire systèmatiquement les dimensions de touts vos image : Si, à l'origine, votre image est nette et que son poids n'excède pas 5 méga octets, n'y touchez pas !
Enfin, pour finir, visualisez toujours votre image à taille réelle (« affichage 100% » ou « taille réelle des pixels ») pour juger de sa netteté et de son piqué…
Bien que ces manipulations soient propres à Photoshop, vous devriez trouver des fonctionalités similaires dans tout logiciel de retouche évolué.
Page 1 sur 1
Permission de ce forum:
Vous ne pouvez pas répondre aux sujets dans ce forum|
|
|

 Accueil
Accueil Galerie
Galerie Rechercher
Rechercher Annuaire
Annuaire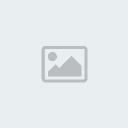 S'enregistrer
S'enregistrer Connexion
Connexion


» Bonjourrrr !!!
» Cygne blanc
» Photos refusées sur Pixelia : Définition des motifs de refus
» Limite des 5MO : Régime minceur sous Photoshop...
» Fruits rouges...
» Blanchir un arrière plan : Tutoriel Photoshop…
» Compatibilité
» taille d'image et compression JPEG dans Photo Filtre